filmless
Scripts and templates for making "filmless", cameraless analog films using free open-source software.
Building off of the v2f application for generating film-sized strips of images, this is a set of tools for building pixel-perfect image sequences for printing and laser cutting into viable 16mm film strips. Create 16mm films from non-film materials and convert video to strips of film using Processing.
This project was made in collaboration with Wenhua Shi for a workshop run during the Revolutions Per Minute Festival held at UMass Boston.
Download
What this repository contains
- Laser cutting templates
- Processing sketch for generating pages of film strips
- Scripts for exporting video to image sequences
- Calibration
- Dependencies & installation instructions
- Laser cutting tips
1. Laser cutting templates

The laser cutting templates can be used on their own and without the other components. Use them to cut non-film materials into shapes that can be used in analog film machines. If all you want to do is laser cut materials into film shapes, you're almost done reading.
The provided .svg and .dxf files can be opened in whichever application you use to control your laser cutter. With just these files you can cut twelve 33-frame strips of 16mm-sized film from any flat material that you can cut with your laser. Whether or not it will run through a projector depends on the material but at least you can cut it! This has been tried with paper, vellum, acetate and inkjet transparency film.


Using the provided OpenSCAD file, scad/16mm_film.scad, you can generate .dxf or .svg files of your own dimensions. Build strips of any number of frames and generate any number of strips. Just change the variables FRAMES and STRIPS at the top of the file or use the new Customizer feature in the latest version of OpenSCAD. The default values are FRAMES = 33 and STRIPS = 12 which fits into a US Letter sized piece of paper (or inkjet transparency film).
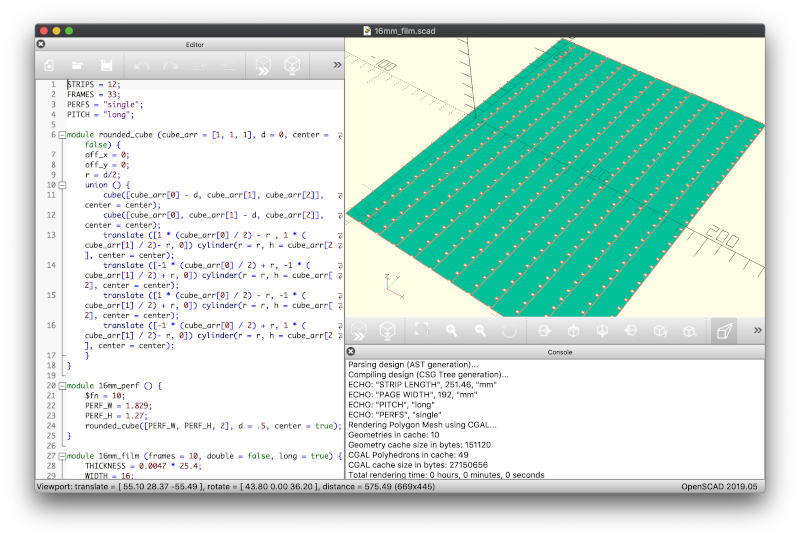
For more advanced tweaks, you can change the PITCH variable from "long" to "short" to cut camera-sized short pitch film strips. You can also change the PERFS variable from "single" to "double" for generating double perforated film strips.
The "pitch" of the film refers to the distance between the perforations and it varies between camera stocks and projection stocks. If you plan on contact printing your results from this process, it may make sense to you to use "short" pitch (7.605mm). If you plan on scanning, optical printing or projecting your results, "long" pitch (7.62mm) may work best.
2. Processing sketch for generating pages of film strips
This Processing sketch will create a printable page of 16mm-sized film strips from an image sequence. Generate an image sequence from a video file using the convert.sh script or generate your own using your application of choice. Create standard strips of standard 16mm or Super16-sized images on single or double perforated film optionally containing a generated optical soundtrack.

If you have installed Processing and the required libraries (read below) you can use this sketch to generate pages containing strips of 16mm-sized images from image sequences. Using the default settings, this will build a page of 12 strips, each 33 frames long, that will comfortably fit on a letter-sized 8.5" x 11" sheet of inkjet transparency film.

By including a path to a mono audio file, tested only with .wav files so far, this sketch will build an optical soundtrack facsimile using the SoundtrackOptical library for Processing and sit it in the correct area of the film strip.
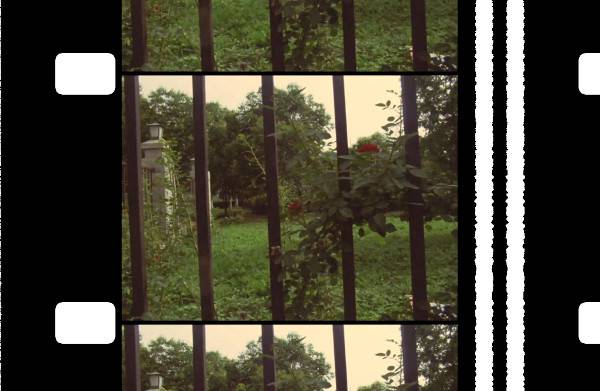
The sketch can be modified to accommodate different desired output; generating Super16 filmstrips, inverting your image to negative or creating double-perf film strips. Read more about setting the sketch variables below.
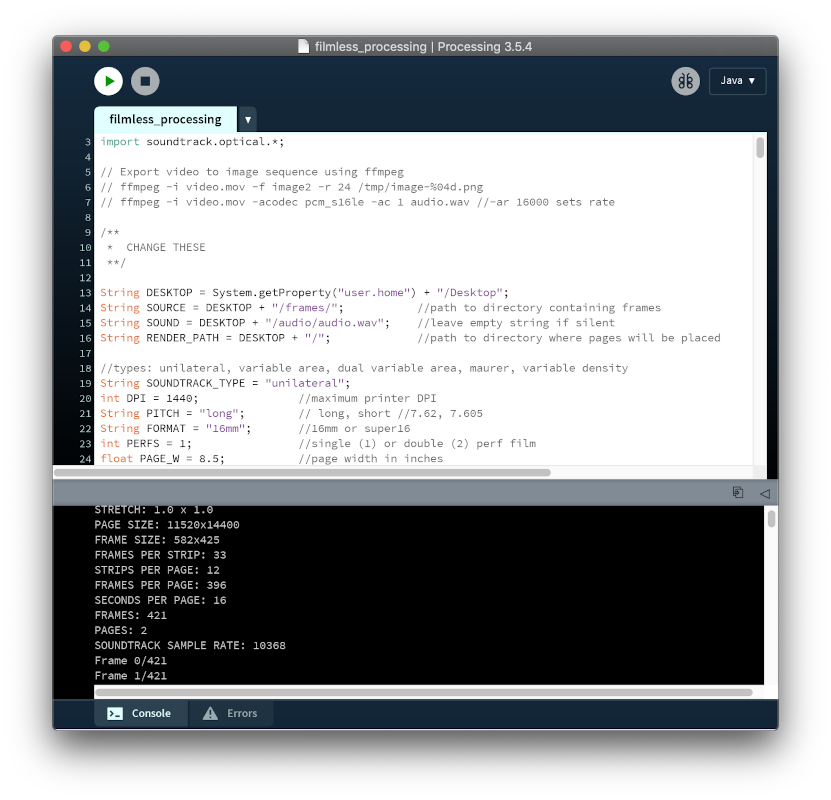
3. Scripts for exporting video to image sequences
If you would like to generate images for printing and then laser cutting, you will need Processing and optionally ffmpeg for generating image sequences from video files. Using the provided scripts/export.sh script, you can quickly export an image sequence of .png files to your desktop that the processing sketch filmless_processing.pde will turn into pages of film strips to be printed and cut.
The other two scripts calibration.sh and pages.sh are for using ImageMagick to convert your resulting image files to the proper DPI for printing. More on this in the calibration section.
export.sh
This script relies on ffmpeg which must be installed for it to work. Check out the installation instructions below for information about getting ffmpeg on your system.
To use the export script, first navigate to the filmless folder. If you downloaded the .zip of the repository and uncompressed it in your downloads folder then "/path/to/filmless" can be replaced with "~/Downloads/filmless-master" on macOS and Linux.
cd /path/to/filmlessThen, to run the export script, simply pass in a path to your video as the first and only argument. In this example "/path/to/my/video.mov" will actually be a path to the video you wish you turn into an image sequence.
sh scripts/export.sh /path/to/my/video.movTip for macOS Terminal users: You can get an absolute path to any file by simply dragging it into Terminal. Type "sh scripts/export " including the space at the end and then drag your video into Terminal and hit enter. Voilà.
This will export the video in a high quality .png sequence to the data folder in your filmless_processing sketch in a folder named "frames". This is the default directory that the filmless_processing.pde sketch will look for an image sequence. If your video contained any audio, it will be exported to a mono file named "audio.wav" in the "audio" folder now in the "audio" folder, next to "frames". Otherwise you may see an error message in your terminal telling you that it couldn't find a stream. Not to worry.
You don't need to use this script to export your video to image sequences. You can use the application of choice to create your image sequences for the Processing sketch. This script simply lets you do that from the command line without opening up an NLE or media export program.
You can alternately generate image sequences with other Processing sketches, thereby having a completely cameraless and cough filmless process for creating 16mm analog movies.


Note: Processing can only read .tif files produced by the application itself, so unless you are using an image sequence generated by Processing save your files as .png or .jpeg.
There are a few parameters to tweak in the script for best results.
WITH_SOUND=trueChanging "WITHSOUND" to any value other than true will tell the script to not try to export audio. For everyone's sanity, it makes sense to change it to "WITHSOUND=false" to keep it semantic, but I'm not your boss. Do what feels right.
AUDIO_RATE=10368If you plan on using audio, "AUDIO_RATE" important to pay attention to. The maximum sample rate of your audio is determined by the maximum resolution of your printer. The maximum number of lines that can be used to describe the audio in a printed soundtrack can be determined by a relatively simple formula.
AUDIO_RATE = ONE SECOND OF FRAMES * FILM PITCH * (DPI / MM PER INCH)Using long pitch film measurements and 1440 as our DPI, an inch being equal to 25.4mm and there being 24 frames in one second of 16mm film…
24 * 7.62 * (1440 / 25.4) = 10368Reducing the sample rate to the maximum that this process can produce serves two purposes: it gives you the best quality soundtrack in the minimum amount of processing time and it allows you to preview some of the distortion that you will hear in your printed soundtrack. Higher frequencies are impossible to reproduce and you can mix accordingly.
The value you can use for the soundtrack sample rate will be output in both the filmless_processing.pde and filmless_calibration.pde sketches when you set your parameters, including your target DPI. Read more about the calibration sketch below.
calibration.sh
The default DPI of an image created by Processing is 72. Meanwhile, your printer is likely capable of printing at a much higher density. 600, 1200, 2880 and beyond. When creating images meant for a 1200 DPI printer but creating one that says it's only 72 DPI will create a headache when trying to print at "actual" size.
Use this script to change your calibration .png files to the same DPI used to generate them. Then, when printing, you'll be able to tell your printer to scale the image to 100% rather than some fractional percentage (1200 / 72 for example).
This script requires ImageMagick and will convert the images output by the filmless_calibration.pde sketch to the correct DPI for accurate scale printing. Make sure to set the DPI variable of the script to the same value used in the sketch. Running it will convert any .tif in the "filmless_calibration" directory to a .png with the desired DPI. This allows for massive reduction in file size with a lossless conversion.
sh scripts/calibration.shpages.sh
Similar to the calibration script, this will convert your output .tif files from filmless_processing.pde to the correct DPI. Also set the DPI variable in this script to the one used in your Processing sketch. By default, this looks for files named page_*.tif in the filmless_processing/data folder.
Unlike the calibration script, this does not convert your image to .png but maintains the TIFF format.
4. Calibration
The purpose of the calibration sketch filmless_calibration.pde is to generate a page to calibrate between your printer and laser cutter. The page it creates is easy on your ink cartridge while determine if there is any stretch or squish happening to your generated pages of film strips before you commit to printing them out for cutting.
You should re-perform this step when you change printers, laser cutters or make any significant adjustments to your printer settings that affect the quality or media you're printing onto. This sketch was created because after performing many repeatable tests with a working progress, an adjustment to a media quality value in a Epson printer settings dialog caused pages to start printing with a 2-3mm stretch along the height. This processes effectively mitigated that distortion.
The calibration sketch should be set up with the same variables you intend to use to generate your pages of film strips.
int DPI = 1440;
String PITCH = "long";
String FORMAT = "16mm";
float PAGE_W = 8.5;
float PAGE_H = 11.0;
float SAFE_W = .25;
float SAFE_H = .5;This sketch produces an image that is the same size as one page produced by filmless_processing.pde that contains four 10mm x 10mm squares on the outer corners of the image area and contains two 100mm rulers along both the horizontal and vertical axises.
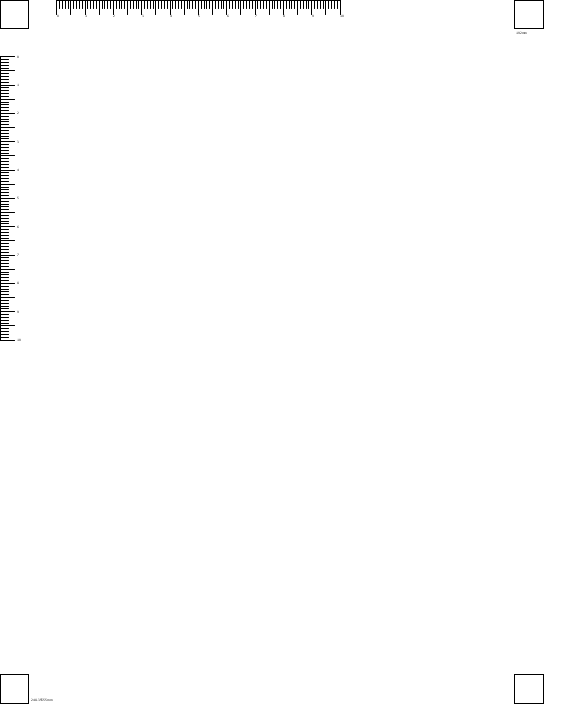
The "magic" variables determine the overall stretch or squash of the entire page. When set to 1, the resulting page will not be changed. When set above 1 the page has its height or width stretched and below 1 will cause it to be squashed.
float MAGIC_H_CORRECTION = 1.0;
float MAGIC_W_CORRECTION = 1.0;After printing your calibration page, measure the rulers and ensure that they are the correct length. If, for example, you measure the "height" ruler to actually be 99mm instead of 100mm, you can set the MAGIC_H_CORRECTION value to 100.0 / 99.0 which will result in a stretch value of 1.0101010101010102. If the same ruler actually measured 103mm, you can achieve a squash with the line MAGIC_H_CORRECTION = 100.0 / 103.0 which is equivalent to 0.970873786407767.
After measuring and calculating your "magic" values, print another test sheet and confirm that your rulers are the correct length. Then, these two values should be used in your filmless_processing.pde when generating your images.
The calibration sketch also outputs useful data into your Processing logs, such as the total image size and soundtrack sample rate for you to use in other scripts. It will look similar to the below output.
PAGE SIZE: 11520x14400
FRAME SIZE: 582x425
FRAMES PER STRIP: 33
STRIPS PER PAGE: 12
FRAMES PER PAGE: 396
CALIBRATION W (MM): 192
CALIBRATION H (MM): 251.45999
SOUNDTRACK SAMPLE RATE: 10368Note: The "CALIBRATION W (MM)" and "CALIBRATION H (MM)" values refer to the total distance from corner to corner of the squares. These value will be printed on your calibration page and can be used in place of the 100mm rulers. If the top two squares measure 194mm across instead of 192mm, your MAGIC_W_CORRECTION fraction would be 192.0 / 194.0.
5. Dependencies
- Processing - [Download]
- Sound library for Processing - [Download if not installed by default]
- SoundtrackOptical library for Processing
- (optional) ffmpeg - [Download] or [Installation instructions]
- (optional) OpenSCAD - [Download]
- (optional) ImageMagick - [Download] or [Installation instructions]
Installing ffmpeg and/or ImageMagick
macOS
On a Mac, ffmpeg can be quickly and easily installed using the Homebrew package manager. Simply go to https://brew.sh and follow the instructions on the page. Then,
brew install ffmpegTo install ImageMagick (which will include the program convert):
brew install imagemagickLinux
Install both ffmpeg and ImageMagick on Linux systems with either apt or yum.
apt install ffmpeg imagemagickor
yum install ffmpeg imagemagickWindows
The scripts are tested on macOS and Linux, but can be converted to work with Windows operating systems with few edits. Check the install links above for the Windows executables for ffmpeg and ImageMagick. Happy to accept pull requests for updates to the bash scripts to support all operating systems.
6. Laser cutting tips
Processing variables
There are variables at the beginning of the sketch that you will need to change to properly generate pages from your images.
int DPI = 1440;The DPI is the target for printing. The maximum DPI you'll be able to print is dependent on your printer or image reproduction technology. The higher the DPI, the higher the theoretical resolution of your output. This variable will also determine your sound quality, as you will only be able to reproduce the number of samples the vertical resolution allows. If your printer can only draw 10,000 lines in 24 frames, your sample rate will effectively be 10Khz.
String SOUNDTRACK_TYPE = "unilateral";The soundtrack type refers to the style of soundtrack that's produced by the sketch. The soundtrack is produced using SoundtrackOptical and the options are unilateral, variable area, dual variable area, maurer, variable density. Read more about these different types here.
String PITCH = "long";The pitch of the film refers to the distance between the perforations. Long pitch films are generally projection films, while short pitch films are for cameras. If you plan on contact printing your generated film, you should change the variable to short.
Make sure that if you change this setting, you use the provided _long.svg or _short.svg (or .dxf files) or change the setting in the 16mm_film.scad file when generating your own.
String FORMAT = "16mm";FORMAT refers to the image format that your film strips will use. Either 16mm for standard 16mm or super16 for Super16.
Keep in mind: This sketch will scale your video frames to fit the size of the film frames. If you choose a standard 16mm format any frames provided to the script will be scaled to a ~4:3 aspect ratio. If you provide 1080P frames, they will be squashed from 16:9 to the square-ish 4:3 ratio. Conversely, if you choose the super16 format using String FORMAT = "super16"; your 4:3 frames will be stretched to 1.66:1.
Best practice would be to run the filmless_calibration.pde sketch with your desired settings and look for this line in the logs: FRAME SIZE: 582x425 and then scale your video yourself to that size; optimizing the cropping or scaling before you export your frames for filmless_processing.pde.
Another thing to note: Super16 and soundtracks occupy the same space on the filmstrip and the script will throw an error if you try to include both audio and a Super16 image format.
int PERFS = 1;Refers to the number of perforations that will be printed as guides for your film. Can be either 1 or 2. Similar to the conflict between Super16 and soundtracks, the second perforation on "double perf" film strips will occupy the same area that soundtracks and Super16 images do. If you intend to cut double perf film, use the proper .svg or .dxf file with 2 perforations per frame.
float PAGE_W = 8.5;
float PAGE_H = 11.0;
float SAFE_W = .25;
float SAFE_H = .5;Change these only when printing on larger format sheets than standard US letter stock. The "SAFE_" variables refer to the areas on both sides of the width or height of the sheet which will not be printed on. Changing these to higher values will reduce the maximum amount of frames that are able to be printed on a single sheet. If you see the number of frames or strips change in the logs of the script, you should generate a new .svg or .dxf to match.
Using these default settings the script will generate 12 strips of 33 frames each, totally 396 frames per page.
color BACKGROUND = color(0);The color that will fill the entire frame where there's no image or soundtrack data. The color() method will accept grey values from 0 (black) to 255 (white) or will accept 8-bit RGB color values like color(255, 0, 0) (red), color(0, 255, 0) (green), color(0, 0, 255) (blue) or anything in between those values.
boolean NEGATIVE = false;Change this value from false to true to invert the colors of your images. Use this for contact printing or other experimental uses. Keep in mind: this will not perform the orange color mask inversion needed for color contact printing but will naively invert all color values.
boolean SHOW_PERFS = true;Set to true to print perfs for cutting registration. Set to false to print nothing.
color PERFS_COLOR = color(255);Set the color of the perforations, similar to BACKGROUND. By default, they will be drawn white.
int SOUND_OFFSET = 25;The sound offset is the number of frames before the image starts after the soundtrack starts. When set to 25 the image will start on the 26th frame, which is the standard for 16mm prints. Change this only if sync sound is not important.
To set the MAGIC_W_CORRECTION and MAGIC_H_CORRECTION variables, read the section on calibration.